Artistic Tool in Photoshop can be of different uses, I haven't used it enough to realize its benefits and impact on a picture. However, let's have tutorial on it to check all 15 options of the said tool. I have used it to make few of my digital paintings back in 2010. It was useful, but that was it, didn't know what else it could be use for!
- Open Photoshop application.
- Now, open and Image of your choice
- Open a background of your choice.
- Make a new Image of 6x4 (Ctrl+N)
- Now, select magic wand tool and select the background of the image.
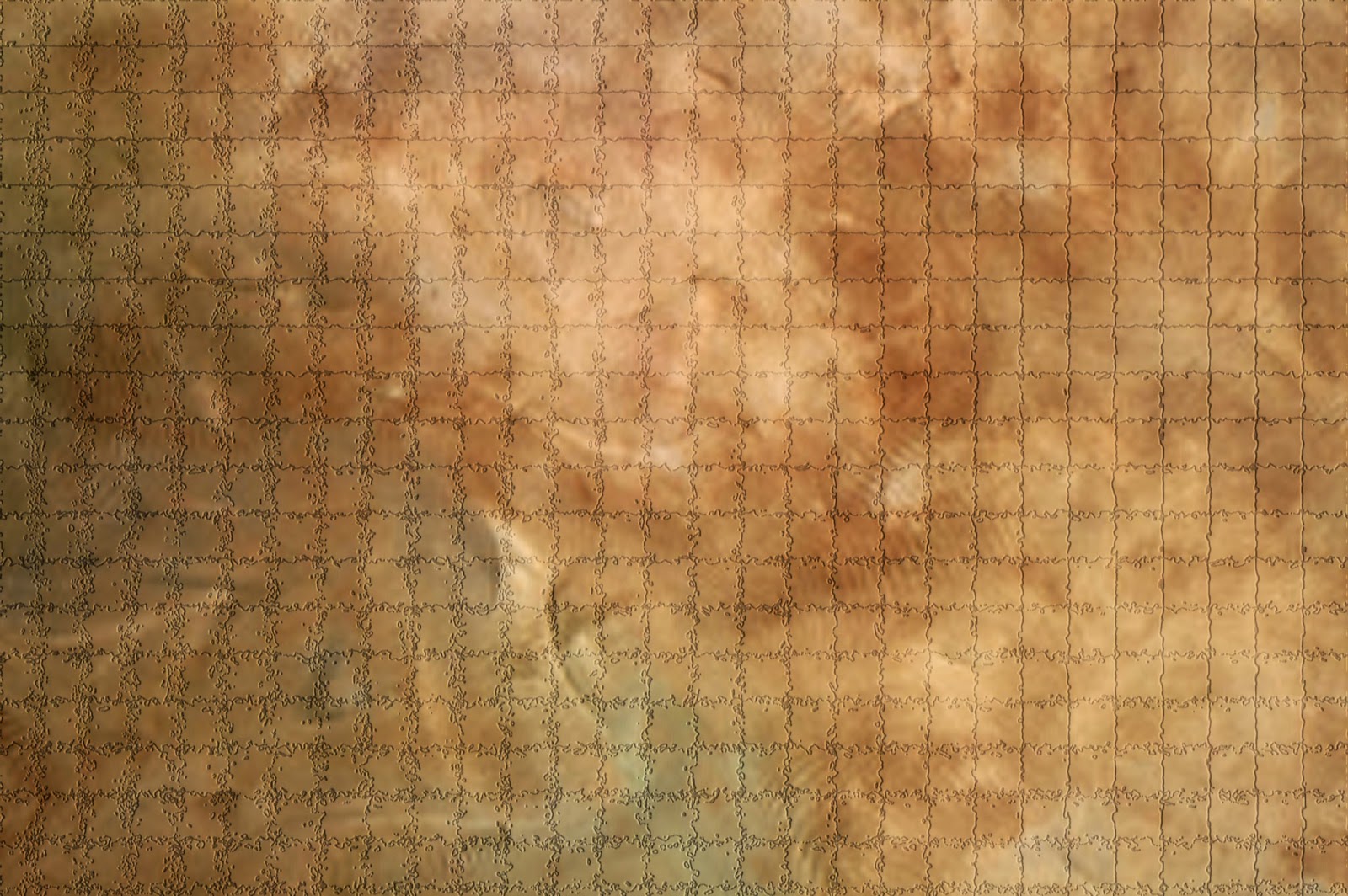
- Select Move Tool and Drag the Background above to the new Image that you have made of 6x4.
- Adjust the Background size by pressing Ctrl-T. Press enter to finish adjusting size.
- Now go to the first image, select the background using Magic Wand Tool, Press Ctrl+Shift+I to inverse the selection.
- Select Move Tool.
- Drag the first Image to the new image.
- You will roughly get the image similar to this.
- You see, I don't think we need to balance the color in this example. However, the edges can be adjusted with Eraser Tool.
- After applying the same and some brushes on the background. I go the following image.
- After that, Go to filter menu, go to Artistic and start experimenting with all the Artistic Options therein.
- This is what I finally got after mixing few of the options of artistic tool
 |
| Daniyal's Photography |



















0 comments:
Post a Comment